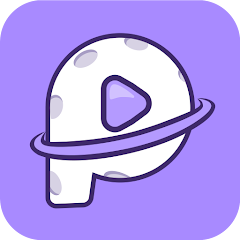Learn how to restore your Google Discover feed with simple troubleshooting steps. Get back to enjoying personalized content and stay updated with your interests in just minutes.
I’m staring at a blank screen, feeling a deep longing. My Google Discover feed used to be my trusted friend. It showed me content that was just for me. Now, it’s gone, leaving me with generic search results.
I want to get that connection back. I want to feel inspired and informed again. Google Discover was more than a feature to me. It made me feel seen and empowered.
Key Takeaways
- Understand the unique features and benefits of Google Discover
- Identify common reasons why your Google Discover feed may have disappeared
- Discover essential steps to restore your personalized Google Discover experience
- Optimize your Google app settings for a seamless Discover experience
- Troubleshoot and resolve persistent Google Discover access issues
Understanding Google Discover and Its Importance
Google Discover is a unique tool that’s different from regular search engines. It doesn’t wait for users to look for information. Instead, it sends personalized content based on what each person likes and is interested in.
This new way of showing content uses algorithm optimization and user data preferences. It makes the experience better for everyone.
What Makes Google Discover Different from Regular Search
Discover knows what you might want to see before you even search for it. It looks at your past browsing, where you are, and more. This way, it creates a special feed just for you.
This mix of news feed customization and content personalization makes Discover stand out. It makes finding new content easy and fun.
Benefits of Using Google Discover for Personalized Content
Discover uses user data preferences and algorithm optimization to give you content that fits your interests. This saves time and makes you more likely to keep coming back.
It also changes as your interests do. This makes Discover a great way to find and enjoy new content.
How Google Discover Enhances User Experience
Discover works well with other Google services, making your experience better. It shows you content that matters to you, no matter where you are or what device you use.
This makes it easy to find and enjoy content that interests you. It helps you discover new things and makes your online time more fun and personal.
Common Reasons Why Google Discover Disappears
If your Google Discover feed has gone missing, don’t worry. There are multiple reasons why this might take place. Knowing these can help you fix the problem and get back to using this useful tool.
Often, it’s just a small glitch or a software update. Google Play Services, which many Google apps rely on, can sometimes have problems. If your Google app is outdated or not compatible, it might cause issues too.
Google Discover may potentially stop functioning if there are issues with your Google account. If you’re having trouble signing in or if there are permission issues, it could be the reason.
Things about your device can also cause trouble. Changes to your settings, not enough storage, or network problems can affect Google Discover. If your phone or tablet isn’t compatible, it might not work right either.
Knowing these common reasons helps you troubleshoot Google Discover and restore discovery on your device. Next, we’ll show you how to get back to your personalized Google Discover feed.
| Reason | Description |
| App Glitches | Issues with the Google app or google play services can disrupt the Discover feature. |
| Account Problems | Sign-in difficulties or permission conflicts with your Google account can cause Discover to disappear. |
| Device Compatibility | Changes to your device’s settings, storage, or network can interfere with the proper functioning of Google Discover. |
Essential Steps to Restore Your Google Discover Feed
It’s frustrating when you can’t access your Google Discover feed. Still, there are actions you can take to regain it. Let’s look at the main actions to help you regain control of your Google Discover.
Checking Google App Settings
First, check your Google app settings. Go to settings after launching the Google app. Make sure “Discover” is turned on. If it’s off, just turn it on to get your feedback.
Verifying Account Permissions
Then, check your Google account permissions. Go to your Google account settings. Look at the permission settings. Make sure your account can access and show the Google Discover feed.
Updating Google Play Services
It’s important to keep your Google Play services updated and current. This helps the Google News app and Google services work well. If Google Play Services are old, it might cause problems with Google Discover. Search for “Google Play Services,” then update it in the Google Play Store.
By doing these steps, you can get your personalized Google Discover feedback. You’ll have access to content that matches your interests again.
Optimizing Your Google App Settings
To get the most out of your Google Discover, fine-tune your Google app settings. Adjust a few key settings to make your Discover feed better. This way, you’ll get content that interests you.
Managing Notifications and Data Usage
First, check your Google app notification settings. Make sure you get alerts for new content. Also, adjust your data usage to save on mobile plans. Finding the right balance is key.
Personalize Your Discover Preferences
- In the Google app settings, find the Discover section. Here, you can pick what content you like to see more or less of.
- Use “Manage your interests” to choose articles, videos, and info for your feed.
- Update your preferences often to keep your Discover feed fresh and interesting.
Optimize for Google Go, Google Play Store, and Google Play Apps
| Feature | Description | Optimization Tip |
| Google Go | A lightweight Google app for low-memory devices and slow internet. | Make sure Google Go is installed and set up for better Discover performance. |
| Google Play Store | The official app store for Android, with a huge app collection. | Keep Google Play Store updated for the latest Google app and Discover features. |
| Google Play Apps | The suite of Google apps, including the Google app for Discover. | Update your Google Play apps, especially the Google app, for new features. |
Optimizing your Google app settings will make your Discover experience better. You’ll get content that really interests you, keeping you informed and entertained.
Troubleshooting Google Discover Access Issues
If you’re having trouble with Google Discover, finding the cause is key. It could be network issues, device problems, or storage space. Let’s look at how to fix these to get back to using this great platform.
Network Connection Problems
Network issues might be why you can’t get to Google Discover. Make sure your Google Store app, play services, and Google Play Store update are working right. Here’s what to do:
- Look at your Wi-Fi or mobile data for any problems or weak signals.
- Try restarting your device and see if the Google download app works better.
- If it still doesn’t work, check your network settings or call your internet provider for help.
Device Compatibility Checks
Google Discover might not work well on some devices. Make sure your phone or tablet can run the Google Store app and play services. Check your device’s compatibility on the Google Play Store update page.
Storage and Cache Solutions
Storage and cache issues can also block Google Discover. Here’s how to fix it:
- Clear the cache and data for the Google Store app and play services.
- Make sure your device has enough room for storage.
- Update the Google Play Store update to the newest version for better performance.
By following these steps, you should be able to use Google Discover again. It offers personalized and interesting content.
Personalizing Your Content Preferences
As a big fan of Play Store Google and app Android, I’ve learned to make my experience better. Personalizing my content preferences is key. It helps me find more interesting stuff and makes the algorithm give me better suggestions.
First, I manage my interests on Store Google. I tell it what topics and sources I like. This helps the app android show me content that fits my tastes. Giving feedback is important for the Play Store to get better at knowing what I want.
Also, giving feedback on what I like helps a lot. When I say I like certain articles or videos, it helps the Google Play account get better. It learns to show me more of what I enjoy.
By making my Play Store Google preferences my own, I’ve made my app Android experience richer. The Play Store Play Store is now a great place to find interesting content. And the Google Play account is a must-have in my digital life.
“The secret to releasing the full potential of digital content consumption is personalization.”
| Feature | Description | Impact |
| Interest Management | Providing explicit feedback on recommendations from the Play Store Play Store | Ensures more relevant content recommendations from the app android |
| Feedback Mechanism | Refines the Google Play account algorithm for better personalization | Curates a more enriching and tailored Play Store Google experience |
| Personalization Preferences | Taking an active role in customizing content preferences | Curates a more enriching and tailored playstore google experience |
Managing Your Google Account for Discover Access
To get the most out of Google Discover, you need to manage your Google account well. Focus on your privacy settings and how data syncs across devices.
Privacy Settings Configuration
For a great Google Discover experience, check your privacy settings. Look at data and privacy controls like location history and web activity. To view more content that piques your interest, adjust these.
Data Synchronization Options
It’s also key to sync your data across devices. Enable sync settings for your Google account. This shares your search history and app use on Google Android devices. It makes your Google Discover feed more relevant, no matter the device.
Balance privacy and data sync to get the most from Google Discover. You’ll get a stream of content that fits your interests on all your support Google Play and Google Play services install devices.
| Privacy Settings | Data Synchronization |
| Location HistoryWeb and App ActivityYouTube History | Sync SettingsSearch HistoryBrowsing ActivityApp Usage |
Manage your Google account for a better Google Discover experience. Focus on privacy and data sync. This way, you’ll enjoy a personalized and seamless content journey on your Play Store and Google Android devices.
Advanced Solutions for Persistent Discover Problems
If you’re having trouble with Google Discover, don’t worry. There are ways to fix it. Try reinstalling the Google News app for Android or the Google Play Services app. This can clear up any issues and make Discover work again.
Still, having trouble? You might need to get back into your Google account. This means verifying who you are and getting back into your account. After that, make sure your Discover settings are right on all your devices.
For really tough problems, you should talk to Google’s support team. They can assist in identifying the issue and resolving it. Working with Google support can help you get your news feed app working right again.
FAQ
How do I get my Google Discover back?
To get your Google Discover back, try these steps: – Check your Google app settings and make sure Discover is on. – Verify that the permissions on your Google account are correct. – Get the most recent version of Google Play Services. – Change your content preferences in the Google app settings.
What makes Google Discover different from regular search?
Google Discover uses smart algorithms to show you content you might like. It looks at your interests and what you’ve seen before. This way, you get interesting content without having to search for it.
Why did my Google Discover disappear?
Your Google Discover might have gone missing for a few reasons. It could be a problem with the Google app or Google Play Services. Or maybe you changed your account settings or device. It could also be because you cleared the app’s cache or data.
How do I check my Google app settings to restore Discover?
Check the settings of your Google app by doing this: – Launch your device’s Google app. – Tap the menu icon (usually three lines) and go to “Settings”. – Find the “Discover” section and make sure it’s turned on. – Change any other settings you like, like what you see and notifications.
How do I update Google Play Services to fix Discover issues?
To update Google Play Services, follow these steps: – Open the Google Play Store app. – Select “Settings” by tapping the menu symbol. Find “Google Play Services” and see if there have been any updates. – Get the most recent version of Google Play Services installed.
How can I personalize my Google Discover content preferences?
To make your Google Discover more personal, do this: – Open the Google app and go to Discover. – Tap the menu icon and choose “Settings”. – In “Interests”, add, remove, or change what you like to see. – Tell Google what you think of the articles and topics you see. This helps the algorithm get to know you better.
How do I manage my Google account settings for Discover access?
To manage your Google account settings for Discover, do this: – Sign in to your Google account on a web browser. Navigate to “Privacy and Security” and review your configuration. – Make sure data sync is on for all your devices. – Look for any account settings that might block Discover.
What advanced solutions are available if I’m still having Discover issues?
If Google Discover still isn’t working, try these advanced solutions: – Reinstall the Google app or Google Play Services. – Reset your smartphone to factory defaults.- Contact Google support for help and more troubleshooting.
Tips and Tricks
How to Find Search Intent & Top Tools and Optimization Tips
How to write a good SEO Friendly meta description for a Blog post
Why WordPress Stands Out as the Best CMS for All Users
Top AI SEO Tools to Boost Your Google Rankings in 2024
SearchGPT: The Future of AI-Powered Search and SEO
Best SEO Plugins for WordPress: A Complete Guide for Beginners
My name is M. Ali Sher. I am from Pakistan. I work on blogging, SEO, WordPress, and many other topics. I have about two years of experience in this field. All the information on this website related to blogging, SEO, WordPress, and Earning Money online is my personal experience. I have published many tools on this site, and some are yet to be released. They will also be available on this website soon. I have been working in blogging and SEO for a long time and as I told you, I have a lot of knowledge about it, so I want to share my knowledge with you. So that you guys can also start earning money from blogging and SEO.